شبكة الوايرلس في ويندوز 7 ….. يبحث الكثير عن حل مشكلة شبكة الوايرلس في ويندوز 7، حيث لا يظهر اسم شبكة الإنترنت الواي فاي وحلها يكون بعدة خطوات في لوحة التحكم في الجهاز الخاص بك.
محتويات
خطوات استكشاف لحل مشكلة شبكة الوايرلس في ويندوز 7 وإصلاحها
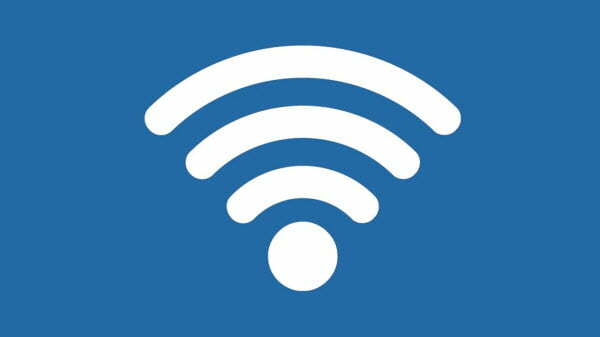
- قبل البدء في محاولة إصلاح شبكة Wi-Fi، تأكد من عدم وجود مشكلة في الجهاز الذي تحاول توصيله.
- إذا كانت المشكلة هي شبكة Wi-Fi الخاصة بك لا تظهر على الكمبيوتر المحمول، على سبيل المثال، خذ بضع دقائق للتأكد من أن كل شيء على الكمبيوتر كما يجب أن يكون كالاتي
- تأكد من تمكين Wi-Fi على الجهاز، قد يكون هذا رمز تبديل فعلي أو إعداد داخلي أو كليهما.
- إعادة تشغيل المودم وجهاز التوجيه، يمكن أن يؤدي تدوير الطاقة إلى جهاز التوجيه والمودم إلى حل مشكلات الاتصال بالإنترنت وحل المشكلات المتعلقة بالاتصالات اللاسلكية، من المهم إعادة تشغيل كل من المودم والموجه اللاسلكي.
- تحقق لمعرفة إذا كانت الشبكة مخفية، يمكن أن يكون إخفاء شبكة لاسلكية طريقة فعالة لحماية الخصوصية، ومع ذلك، قد يؤدي ذلك إلى عدم ظهور شبكة Wi-Fi على جهاز.
- ابحث عن التدخل، يمكن أن تتداخل العديد من الكائنات حول المنزل أو المكتب مع جهاز التوجيه اللاسلكي.
- البحث عن المشكلات المحتملة، مثل الأجهزة أو الموجات الدقيقة أو مصابيح الفلورسنت؛ الأجهزة اللاسلكية الأخرى بما في ذلك الأدوات مثل أجهزة تحكم ألعاب الفيديو اللاسلكية أو الكاميرات الأمنية؛ وجدران سميكة أو أعمدة.
- كما يمكن أن تتداخل الشبكات اللاسلكية المجاورة مع الشبكات الخاصة بك، قد يؤدي تغيير رقم Wi-Fi إلى حل مشكلة شبكة الوايرلس في ويندوز.
- تحقق من رواتر الإنترنت.
- إذا لم تقم جهود استكشاف الأخطاء وإصلاحها بإصلاح حل مشكلة شبكة الوايرلس في ويندوز 7، اتصل بخدمة عملاء الإنترنت، قد تكون هناك مشكلة على مستوى المنطقة التي لا تدركها، أو قد يكون هناك خلل في المعدات التي تقدمها الشركة.
شاهد أيضًا: ما هي مشكلة عدم ظهور شبكة الوايرلس في اللاب توب
كيفية الاتصال بشبكة مخفية “شبكة الوايرلس في ويندوز 7”
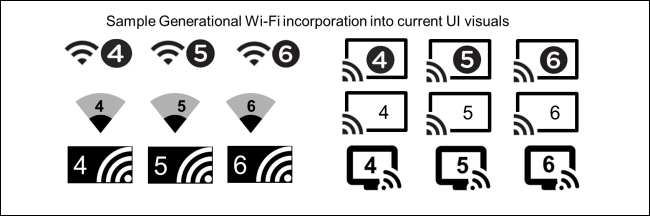
ومن أجل الاتصال بشبكة مخفية، مطلوب SSID وتفاصيل الشبكة الأخرى الوصول إلى إعدادات Wi-Fi للوصول إلى الشبكة.
بينما قد تختلف الخطوات بين الأجهزة، هذه الإعدادات في إعدادات شبكة الاتصال وإنترنت في Windows
- انتقل إلى الإعدادات ثم شبكة الإنترنت
- اختر Wi-Fi من القائمة على اليمين.
- حدد إدارة الشبكات المعروفة ثم إضافة شبكة جديدة.
- أدخل SSID في المربع اسم الشبكة .
- الضغط على نوع الأمان.
- أدخل كلمة مرور الشبكة في المربع مفتاح الأمان.
- الضغط على الاتصال تلقائياً.
- الضغط على حفظ.
- سيتم توصيل الجهاز بالشبكة إذا كان الوصول إليها.
شاهد أيضًا: تقسيم الشاشة إلى نافذتين في ويندوز 10 Windows
شاهد أيضًا: شرح إرسال رسالة تختفي بعد رؤيتها في انستجرام – وضع Vanish Mode
حل المشكلة مشكلة شبكة الوايرلس في ويندوز 7

يتم ذلك باتباع الخطوات التالية للاتصال بشبكة لاسلكية لا تظهر اسمها:
- افتح لوحة التحكم.
- اختر الارتباط عرض حالة الشبكة والمهام من أسفل عنوان شبكة الاتصال وإنترنت.
- سيظهر إطار مركز الشبكة والمشاركة.
- اختر الارتباط إعداد اتصال أو شبكة اتصال.
- سيظهر الإطار إعداد اتصال أو شبكة اتصال.
- اختر الاتصال يدوياً بشبكة لاسلكية.
- انقر على زر التالي.
- اكتب شبكة SSID (اسم الشبكة) في مربع النص اسم شبكة الاتصال.
- اختر نوع الأمان من القائمة.
- إذا توفر الزر نوع التشفير، اختر نوع التشفير المناسب من القائمة.
- اكتب كلمة مرور الشبكة اللاسلكية في مربع نص مفتاح الأمان.
- ضع علامة اختيار حسب خيار بدء هذا الاتصال تلقائيًا.
- وبهذه الطريقة، لن تحتاج إلى إدخال نفس المعلومات مرة أخرى إذا كنت بحاجة إلى إعادة الاتصال بنفس الشبكة اللاسلكية.
- انقر زر التالي للاتصال بالشبكة.
- ستصبح متصل بالشبكة اللاسلكية المجهولة.
- اختر خيار الاتصال.
في نظام التشغيل Windows Vista، يتم أيضاً عرض قوة الاتصال اللاسلكي أسفل منطقة معلومات الشبكة في إطار “مشاركة الشبكة” والاتصال، إذا كنت تستخدم Windows 7 أو Windows Vista، فيمكنك تثبيت العديد من أدوات المعلومات الخاصة بالشبكات اللاسلكية للـ Sidebar يعرض معظمها اسم الشبكة اللاسلكية وقوة الإشارة وعنوان IPيمكن استخدام الأدوات المساعدة لجهات خارجية لقياس قوة الإشارة، مثل أداة الشبكات اللاسلكية التي تم عرضها مسبقًا.
ختاماٌ نكون تكلمنا عن شبكة الوايرلس في ويندوز 7 آملين الاستفادة للجميع
شاهد أيضًا: ما هي حل مشكلة الواي فاي في ويندوز 10 بشكل نهائي





