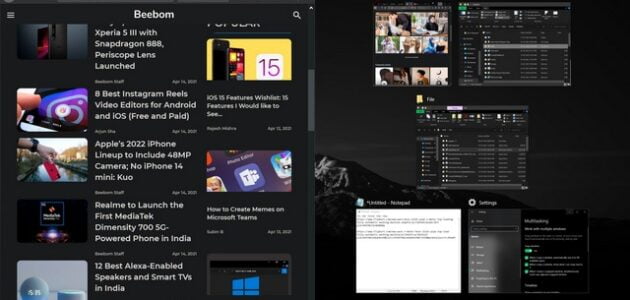محتويات
- 1 تقسيم الشاشة إلى نافذتين في ويندوز 10 Windows
- 2 كيفية استخدام تقسيم الشاشة على نظام التشغيل ويندوز 10
- 3 كيفية تقسيم الشاشة إلى نافذتين مع ميزة Snap
- 4 تقسيم الشاشة إلى أكثر من نافذتين مع ميزة Snap
- 5 اختصارات لوحة المفاتيح المفيدة للتعامل مع النوافذ
- 6 استخدام تطبيق خارجي لتمكين التقسيم في نظام التشغيل ويندوز 10
تقسيم الشاشة إلى نافذتين في ويندوز 10 Windows
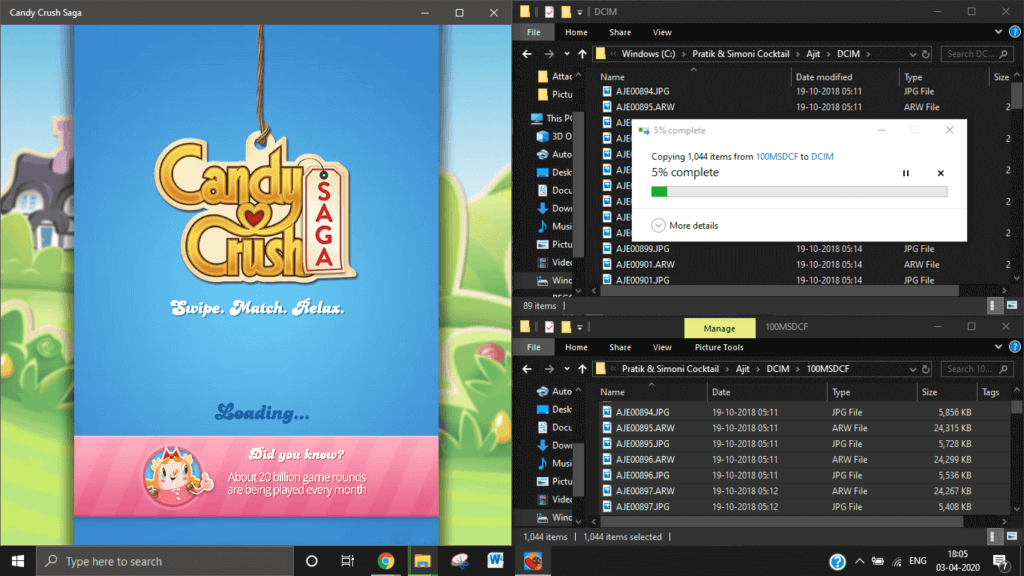
يأتي Windows 10 مزوداً بميزة مدمجة تسمح لك بتقسيم الشاشة إلى نافذتين أو أكثر في آن واحد. إذا كنت تحاول القيام بمهام متعددة على نظام التشغيل ويندوز 10 وبحاجة لتشغيل تطبيقين أو أكثر في وقت واحد. فيمكنك ببساطة القيام بذلك على نفس الشاشة أو على شاشات متعددة، باستخدام ميزة تقسيم الشاشة Split Screen في نظام التشغيل ويندوز 10. وإليك الطريقة.
كيفية استخدام تقسيم الشاشة على نظام التشغيل ويندوز 10
يمكنك الآن استخدام جوجل كروم لمشاهدة مقاطع فيديو يوتيويب أو قراءة مستند أو تحرير صورة في برنامج الرسام، بكل بساطة وسلاسة. باستخدام أداة الألتقاط Snap Assistant، يمكنك بسهولة تقسيم الشاشة إلى نصفين أو أربعة. تساعد ميزة الألتقاط Snap Assistant مستخدمي ويندوز 10 على القيام بمهام متعددة على شاشة عرض واحدة أو أكثر. يسمح لك Snap بإضافة ما يصل إلى أربعة نوافذ نشطة على الشاشة لتجنب التنقل المتكرر في ويندوز.
- قبل أن تبدأ في العمل على تقسيم الشاشة، قم بتشغيل ميزة Snap help على نظام ويندوز 10 الخاص بك.
- قم بتشغيل إعدادات Windows 10 بالضغط على اختصار لوحة المفاتيح Windows Key + I.
- انقر فوق “النظام” ثم “متعدد المهام” من القائمة.
على الجانب الأيمن ، يمكنك رؤية خيارات الألتقاط Snap، قم بتشغيل أشرطة التمرير في حالة إيقاف تشغيلها. سيؤدي هذا إلى تمكين ميزات الألتقاط Snap على نظام التشغيل ويندوز 10. عادةً ما يتم تشغيل هذه الميزات بالفعل افتراضياً على نظام التشغيل ويندوز 10. تحتوي ميزة Snap على هذه الخيارات الأربعة التالية.
- رتب النوافذ تلقائياً عن طريق سحبها إلى جوانب أو زوايا الشاشة.
- عندما ألتقط نافذة، قم بتغيير حجمها تلقائياً لملء المساحة المتاحة.
- عندما ألتقط نافذة، أظهر ما يمكنني محاذاته بجانبها.
- عند قيامي بتغيير حجم نافذة تم التقاطها، بنفس الوقت قم بتغيير حجم أي نافذة ملتقطة مجاورة.
كيفية تقسيم الشاشة إلى نافذتين مع ميزة Snap
- قم بتشغيل التطبيقات التي تريد تقسيم الشاشة لتنفيذ المهام المتعددة.
- اسحب التطبيق الأول على الجانب الأيسر أو الأيمن من الشاشة، سيؤدي ذلك إلى لصق النافذة بالجوانب وفتح مساحة على الشاشة للتطبيق الثاني.
- وبالمثل، اختر التطبيق الثاني واسحبه إلى الجانب الآخر الخالي على الشاشة.
- يوجد الآن تطبيقان يمكنك استخدامهما في وضع تقسيم الشاشة.
تقسيم الشاشة إلى أكثر من نافذتين مع ميزة Snap
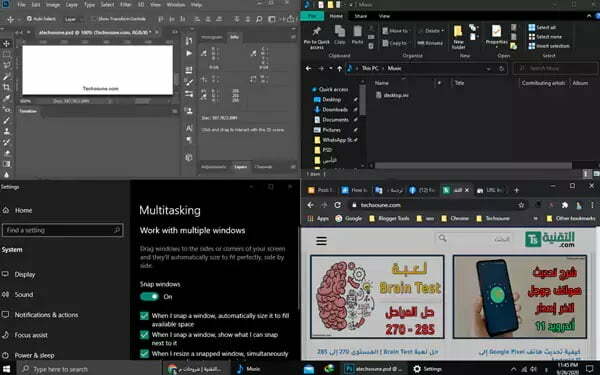
- لالتقاط أكثر من نافذتين، يمكنك سحب نافذة إلى أي زاوية من زوايا شاشتك.
- سترى مخططاً شبه شفاف، وسوف تنجذب النافذة إلى تلك الزاوية.
- سيكون لديك الآن خيار محاذاة ثلاث نوافذ أخرى للزاويا الثلاثة الأخرى على شاشتك. ولكن من الممكن أيضاً استخدام ثلاث نوافذ فقط (بدلاً من أربعة) في وضع تقسيم الشاشة في نظام التشغيل Windows 10.
بشكل عام ، سيسمح لك Snap Assist بالتقاط ما يصل إلى أربعة نوافذ على شاشتك. يمكن أن يكون مفيدة لتتبع الأسهم أثناء الاستثمار في أسواث المال ومشاهدة مقاطع فيديو متعددة وفي العديد من السيناريوهات الأخرى.
اختصارات لوحة المفاتيح المفيدة للتعامل مع النوافذ

- Windows Key + Right Arrow: انقل نافذة التطبيق إلى النصف الأيمن من الشاشة.
- Windows Key + Left Arrow: انقل نافذة التطبيق إلى النصف الأيسر من الشاشة.
- Window Key + Right Arrow + Up Arrow: انقل نافذة التطبيق إلى أعلى يمين الشاشة.
- Windows Key + Left Arrow + Up Arrow: انقل نافذة التطبيق إلى أعلى يسار الشاشة.
- Windows Key + Right Arrow + Down Arrow: انقل نافذة التطبيق إلى أسفل يمين الشاشة.
- Window Key + Left Arrow + Down Arrow: انقل نافذة التطبيق إلى أسفل يسار الشاشة.
- Windows Key + Down Arrow: تصغير النافذة.
- Windows Key + Up Arrow: تكبير النافذة.
إقرأ أيضا : أفضل 11 برنامج تصميم صور 2022 ( الكمبيوتر والموبايل )
استخدام تطبيق خارجي لتمكين التقسيم في نظام التشغيل ويندوز 10
بينما تقدم Microsoft ميزة تقسيم الشاشة الأصلية في نظام التشغيل Windows 10، فإن بعض التطبيقات الخارجية تأخذ الوظيفة إلى مستوى مختلف تماماً. نوصي باستخدام التطبيق المجاني AquaSnap، والذي يوفر العديد من ميزات تقسيم الشاشة، بما في ذلك تثبيت النوافذ والالتقاط والتمدد والاهتزاز. كما أنه يدعم اختصارات لوحة المفاتيح ويساعد المستخدمين على إبقاء النافذة في الأعلى عن طريق هزها باستخدام الماوس. يحتوي AquaSnap أيضاً على إصدار ممتاز مدفوع الأجر يوفر المزيد من الوظائف. يتضمن ذلك اختصارات الماوس، والقدرة على تحريك النوافذ معاً، وتصغير النوافذ على شكل الدرج. يمكنك التحقق من AquaSnap على الموقع الرسمي للمطور Nurgo Software ومعرفة الإصدار الذي يناسب احتياجاتك.