دليل حماية الماك بوك لتأمين الملفات و المعلومات. هل سبق لك إدخال رقم شخصي في مستند؟ هل احتجت يوماً إلى إرسال ملف PDF يحتوي على معلومات الحساسة؟
سيكون الأمر أفضل، اذا علمت أنه بإمكانك تأمين كل جزء من البيانات الخاصة بك ،على جهاز الماك بوك لتأمين الملفات بمعيار تشفير غير قابل للكسر. تتوفر جميع الأدوات التي تحتاجها لتشفير و تأمين ملفاتك و معلوماتك، كبرامج مجانية على جميع أجهزة الماك.
محتويات
طرق تأمين الملفات والمعلومات

فيما يلي بعض الحلول الممكنة لتأمين هويتك الحساسة وبياناتك المالية باستخدام أدوات ماك بوك المتوفرة مجاناً:
- استخدام كلمة مرور قوية جداَ لتسجيل الدخول لجهاز الماك الخاص بك.
- تشغيل جدار الحماية لاكتشاف التهديدات والأخطار وإيقافها.
- Disk Utility لحماية المجلدات بكلمة مرور.
- FileVault لتشفير الكمبيوتر بالكامل.
- Print to PDF لتأمين أي مستند فوراً من أجل إرساله.
كيفية تأمين مجلد على على الماك باستخدام Disk Utility
يمكن لأداة القرص إنشاء ملف مشفر يُعرف باسم صورة القرص. إنه مشابه لملف مضغوط ، لكنه يستخدم أقوى طريقة تشفير لنظام التشغيل ماك. على سبيل المثال ، باستخدام هذه الأداة يمكنني إضافة مجلد مشفر إلى جهاز ماك الخاص بي للاحتفاظ بأرشيف من السجلات المالية السابقة.
- يمكنك فتح Disk Utility من التطبيقات ثم من الأدوات المساعدة للمجلد.
- من القائمة ، حدد “صورة جديدة” ثم “صورة من مجلد ” واختر المجلد الذي تريد تشفيره.
- ثم أدخل اسماً وحدد مكان حفظ صورة القرص.
- ثم اختر مستوى تشفير 128 بت أو 256 بت.
- بعد ذلك انقر فوق “حفظ” ثم أدخل كلمة مرور آمنة.
- إذا بدا أن صورة القرص عالقة أثناء هذه العملية ، فضع في اعتبارك أن الملفات كبيرة الحجم قد تستغرق وقتاً أطول للتشفير.
- كما ستنبهك العملية عند الانتهاء. حدد “تم” وسيكون لديك مجلد مشفر ومحمي بكلمة مرور.
هذه طريقة سهلة لحماية المعلومات التي يمكن أرشفتها ونقلها بسهولة إلى محركات أقراص خارجية. أحد عيوب الاحتفاظ بالنسخ الاحتياطية بهذه الطريقة هو أنه لا يتم تحديثها بسهولة عند الحاجة إلى إضافة بيانات جديدة إلى الأرشيف. مع مرور الوقت ، قد تفكر في الاستثمار في برنامج النسخ الاحتياطي الذي سوف يقوم بأتمتة هذه العملية.
تأمين القرص بالكامل باستخدام FileVault
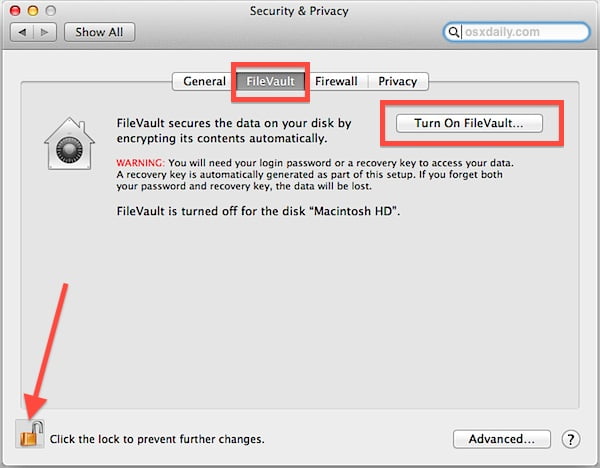
باستخدام تشفير FileVault على جهاز الماك سيتم تأمين الملفات و المعلومات، ولن يحصل أي شخص يحاول سرقة جهازك على أي بيانات ذات مغزى. يجب أن يتخذ أي مالك لنظام ماك هذه الخطوات البسيطة القليلة للتأكد من تشغيل التشفير التلقائي باستخدام FileVault.
- استخدم قائمة Apple لفتح تفضيلات النظام
- حدد الأمان والخصوصية
- ثم انتقل إلى علامة التبويب FileVault وانقر على القفل في الأسفل. عند إدخال كلمة المرور الخاصة بك لإلغاء تأمين الإعداد ، ستتمكن من تحديد “تشغيل FileVault”.
- بالنسبة لأجهزة الكمبيوتر التي بها أكثر من مستخدم واحد ، قد يُطلب منك إدخال أي كلمات مرور يطلبها هؤلاء المستخدمون قبل أن تتمكن من متابعة تشفير ماك بالكامل
- سيُطلب منك إنشاء مفتاح استرداد في حالة ضياع كلمة مرور جهاز الماك وعدم تمكنك من الوصول إلى بياناتك. لديك خياران: 1- يمكنك ضبط هذا المفتاح ليتم توصيله بحساب iCloud الخاص بك ، والذي لن تحتاج فيه إلى تخزين أي رمز خاص وتكون قادراً على إلغاء قفل جهاز ماك الخاص بك عن طريق تسجيل الدخول إلى حساب iCloud الخاص بك على الجهاز. 2-سينشئ الخيار الآخر مفتاحاً سيعرض على الشاشة يمكنك تدوينه أو حفظه بأمان في موقع رقمي آخر.
ملاحظة: لا تحفظ مفتاح الاسترداد على جهاز ماك الذي تقوم بتشفيره لأنه بعد ذلك لن تتمكن من الوصول إليه عندما تحتاج إليه.
تتيح لك جميع أنظمة macOS استخدام حساب iCloud كطريقة نسخ احتياطي لإلغاء تأمين FileVault في حال نسيت كلمة مرورك.
إنشاء ملف PDF مشفر لإرساله بالبريد الإلكتروني
أي ملف تقوم بتخزينه في خدمة السحابة أو إرساله عبر البريد الإلكتروني يكون عرضة للوصول غير المصرح به. باختصار ، يمكن لأي شخص سرقة الملف قراءته.
بإمكانك تأمين المعلومات و الملفات الفردية بسرعة على جهاز الماك وجعل الملفات قابلة للقراءة فقط من قبل أولئك الذين لديهم كلمة مرور باستخدام ميزة Print to PDF.
طباعة وحفظ كملف PDF
- حدد طباعة.
- ابحث وحدد حفظ بتنسيق PDF *.
- حدد موقعاً للحفظ ، وقم بتعيين اسم.
- اختر خيارات الأمان.
- أدخل كلمة مرور آمنة.
- حدد حفظ وسيتم حفظ الملف كملف PDF آمن.
- حاول فتح الملف وسيُطلب منك إدخال كلمة المرور قبل عرض أي شيء.
لاحظ أن الملف المحفوظ لن يحل محل الملف الحالي. إذا كنت ترغب في الحصول على الملف الآمن فقط على محرك الأقراص الثابتة ، فستحتاج إلى حذف الملف الأصلي بمجرد إنشاء الملف المشفر. إذا قمت بتشفير القرص الخاص بك باستخدام FileVault، فستحتاج فقط إلى تشفير الملفات الفردية على جهاز الماك عندما تقوم بحفظها في التخزين السحابي أو إرسالها عبر شبكة.
خوارزميات التشفير لتأمين الملفات والمعلومات

الفرضية الأساسية للتشفير القوي هي تكرار عملية “خلط” البيانات بناءً على مفتاح. من خلال تكرار عملية التشفير 5 مرات على الأقل (مفتاح 64 بت) ، ستكون البيانات قد تجاوزت نقطة قراءتها. ينص المعهد الوطني للمعايير والتكنولوجيا (NIST) على أن مفتاح AES 128 بت قابل للتطبيق على البيانات “السرية” ، ولكنه يوصي باستخدام AES 256 بت لجميع مستندات “TOP SECRET” الخاصة بك.





