تطبيق zoom كل ماتريد معرفته … مع تحول معظم المؤسسات و الهيئات في جميع أنحاء العالم للعمل عن بُعد أثناء جائحة COVID-19 ، برزت الحاجة لاستخدام أدوات مؤتمرات الفيديو. ويعتبر تطبيق زوم من أكثر هذه الأدوات شيوعاً. سنتكلم في هذه المقالة عن كيفية استخدام تطبيق زوم خطوة بخطوة.
محتويات
تطبيق zoom كل ماتريد معرفته
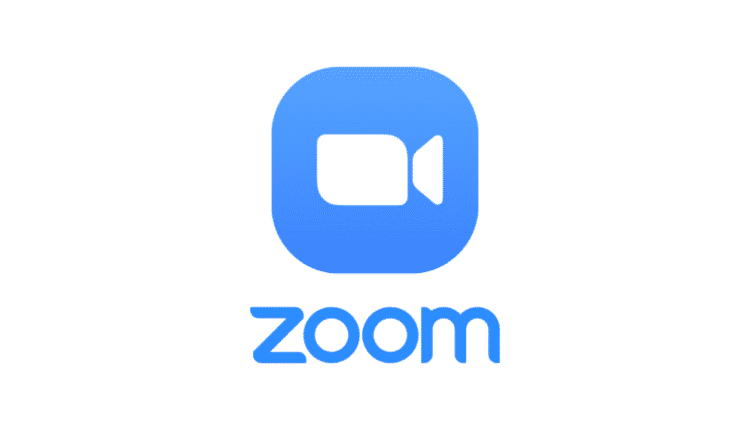
زوم هي أداة مؤتمرات الفيديو، والتي تتيح لك استضافة اجتماعات افتراضية فردية أو جماعية بسهولة. و بفضل ميزات الصوت والفيديو، تعمل هذه الأداة على تواصل أعضاء الفريق البعيدين ببعضهم البعض.
الميزات الرئيسية لتطبيق زوم:
- دردشة فيديو عالية الدقة بالإضافة لإمكانية عقد المؤتمرات.
- مؤتمرات صوتية باستخدام VOIP.الرسائل الفورية.
- خلفيات افتراضية لمكالمات الفيديو.
- مشاركة الشاشة.
- استضافة ندوات عبر الفيديو.
تنزيل تطبيق زوم

الخطوة 1: قم بتنزيل تطبيق Zoom iOS أو Android من App Store أو Play Store.
الخطوة 2: قم بالتسجيل في تطبيق زوم باتباع الإرشادات التي تظهر على الشاشة.
كيفية إعداد اجتماع بواسطة تطبيق زوم
فيما يلي نوضح لك الخطوات الرئيسية لإعداد اجتماع زوم بسهولة:
بدء اجتماع زوم
الخطوة 1: افتح تطبيق زوم للأجهزة المحمولة وقم بتسجيل الدخول إلى حسابك.
الخطوة 2: اضغط على أيقونة “اجتماع جديد” التي تظهر على شاشتك.
خطوة 3: قم بتحرير إعدادات الاجتماع وفقاً لتفضيلاتك (مثل إيقاف تشغيل الفيديو للمشاركين ، واستخدام معرف الاجتماع الشخصي ، وما إلى ذلك). وبمجرد الانتهاء، انقر فوق الزر الأزرق “بدء اجتماع”.
إضافة مشاركين
الخطوة 1: بمجرد بدء الاجتماع، انقر فوق رمز “مشارك” في شريط الأدوات أسفل الشاشة لإضافة المشاركين وإدارتهم.
الخطوة 2: في نافذة المشاركين التي تفتح، اضغط على خيار “دعوة” في الأسفل. سوف يمنحك زوم الآن خيار مشاركة تفاصيل اجتماعك عبر مجموعة متنوعة من منصات الاتصال. ويتضمن ذلك العديد من تطبيقات الرسائل النصية والبريد الإلكتروني والمراسلة على هاتفك المحمول.
كيفية الانضمام إلى اجتماع زوم
فيما يلي نوصح لك طريقة الانضمام إلى اجتماع زوم بسرعة:
أ. الانضمام باستخدام ارتباط الاجتماع
إذا كان لديك رابط اجتماع. فما عليك سوى النقر فوقه أو لصقه في متصفح الويب الخاص بك للانضمام إلى الاجتماع.
ب. الانضمام باستخدام معرف الاجتماع
- افتح تطبيق زوم وانقر على أيقونة “Join”.
- الصق معرّف الاجتماع في المربع المتوفر، وأضف اسم العرض للاجتماع وانقر على زر “الانضمام”.
كيفية جدولة الاجتماعات في تطبيق زوم
مع الجدول اليومي المزدحم، يمكنك بسهولة نسيان المواعيد أو الاجتماعات القادمة. لحسن الحظ، يتيح لك زوم جدولة الاجتماعات مسبقاً لتجنب ذلك.
يمكنك جدولة اجتماع عن طريق تحديد مايلي:
- تاريخ الاجتماع ووقته.
- معرف الاجتماع.
- هل يتطلب الاجتماع كلمة مرور للانضمام أم لا.
فيما يلي خطوات جدولة الاجتماعات في زوم بسهولة:
- افتح تطبيق زوم.
- اذهب إلى صفحة Meet & Chat الرئيسية وانقر على زر “جدولة”.
- أدخل اسم الاجتماع والتاريخ والوقت وانقر على “تم”.
- سيعيد زوم توجيهك أو يفتح نموذجاً آخر لإضافة الحدث إلى التقويم المفضل لديك. أدخل التفاصيل مثل أسماء المشاركين واضبط الإشعارات في حدث التقويم الخاص بك، ثم انقر على “تم”. وبذلك تكون قد قمت بجدولة اجتماع زوم.
كيفية تسجيل اجتماعات زوم

يتيح لك تسجيل الاجتماع استخدامه بسهولة كمرجع لتوثيق كل ما تمت مناقشته. كما يمكنك تسجيل الاجتماعات بسهولة وحفظها إما على جهازك المحلي أو سحابة زوم. من جهة أخرى، الحفظ في Zoom cloud ، يسمح لأعضاء فريقك الوصول إلى الاجتماعات عبر منصات متعددة بسهولة.
فيما يلي نذكر خطوات تسجيل اجتماعات زوم:
- أثناء الاجتماع ، اضغط على خيار “المزيد” في شريط الأدوات.
- حدد ميزة “التسجيل على السحابة” لبدء التسجيل.
- يمكنك إيقاف التسجيل مؤقتاً أو نهائياً بالنقر فوق زر “المزيد”.
- بعد الاجتماع ، يمكنك العثور على التسجيل الخاص بك في “My Recordings”. يمكنك الوصول إلى هذا القسم عن طريق تسجيل الدخول إلى حساب زوم الخاص بك على متصفح الويب.
ميزات إضافية لبرنامج زوم
إليك نظرة مفصلة على ميزتين إضافيتين في زوم وكيفية استخدامهما بفعالية.
1. مشاركة الشاشة
يتيح لك تطبيق زوم مشاركة شاشتك مع المشاركين الآخرين في الاجتماع بسهولة. الأمر الذي يسمح لك بمايلي:
- استضافة العروض التقديمية وورش العمل الافتراضية.
- شرح العمليات بالتفصيل.
- مراجعة مستندات العمل والمشاريع مع فريقك.
لمشاركة شاشتك ، ما عليك سوى النقر على رمز “مشاركة الشاشة” في شريط الأدوات.
2. غرف زوم
تعد Zoom Rooms في الأساس غرف اجتماعات افتراضية حيث لا يمكن الوصول إليها إلا لأعضاء معينين. ويمكنك استخدام هذه الغرف لأغراض مختلفة مثل مؤتمرات الفيديو والمؤتمرات الصوتية كما يمكنك مشاركة الشاشة.
تقدم غرف زوم العديد من الميزات، مثل:
- المشاركة والمؤتمرات بنقرة زر واحدة.
- استخدام ما يصل إلى 12 سبورة في الاجتماع الواحد.
يتطلب هذا عادةً أجهزة إضافية (كاميرات ويب متعددة وموصلات وشاشات وما إلى ذلك) . لا تتوفر ميزة غرف زوم بشكل مجاني ولكن يجب شراؤها بشكل إضافي مقابل 49 دولار للغرفة في الشهر.
أهم النصائح لاستخدام تطبيق زوم
لجعل تجربتك أكثر راحة ، إليك ثلاث نصائح يمكن أن تساعد أعضاء الفريق على إجراء اجتماعات ومكالمات زوم بسلاسة:
نصيحة رقم 1: تأكد من كتم صوت الميكروفون عند عدم التحدث. هذا يزيل أي ضوضاء في الخلفية أو تداخل في الصوت.
نصيحة رقم 2: قبل تسجيل أي مؤتمر صوتي أو فيدي، تأكد من أن جميع المشاركين في الاجتماع لديها علم مسبق بالاجتماع. زحصلت على موافقة للبدء بالتسجيل. كما يمكنك حتى الحصول على هذا الإذن كتابياً أو تسجيله في بداية الاجتماع.
نصيحة رقم 3: تأكد من أن كل شيء يعمل بشكل صحيح قبل بدء الاجتماع. من الشائع جداً أن تتأخر مؤتمرات الفيديو أو تنقطع بسبب عقبات فنية.
ما عليك سوى اتباع التعليمات التي وردت في هذا المقال، وبالنتيجة ستكون جاهزاً تماماً لاستضافة مكالمات الفيديووالمؤتمرات، لمناقشة المشاريع ومراجعة أداء فريقك أوالمشاركة في أنشطة الفريق الأخرى.





